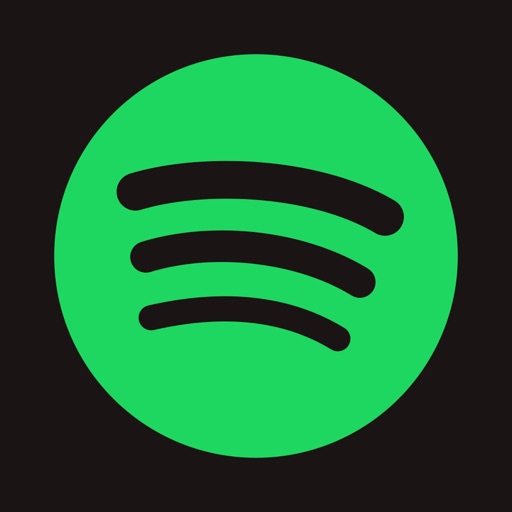Spotifyに自分の曲(ローカルファイル)をインポートする方法!
Spotifyに登録されていない楽曲を、Spotifyへインポートする方法があるのを知っていましたか?好きな曲を追加できたら、より快適に音楽を楽しめますよね。Spotifyにローカルファイルをインポートする便利な方法を、PC・スマホなど分けてまとめました。
Spotifyへの曲のインポートとは?
インポートとはデータを取り込むことをいいます。
世界最大手の音楽ストリーミングサービス「Spotify」に、自分の曲(ローカルファイル)をインポートすることで、サービス内で配信されている楽曲と自分の曲を一緒に楽しむことが可能です。
インディーズ・アーティストは特にそうですがメジャー・アーティストでも、アルバムなどCDの音源を配信サービスにアップロードしていないことが多くあります。
こういったサービス内に登録されていない楽曲をインポートすることで、Spotifyで聴けなかった曲も自由に楽しめるようになるのです。
今回はSpotifyへ自分の曲をインポートする方法を主に紹介します。
Spotifyに自分の曲をインポートする時の注意
実際に自分の曲をインポートする前に確認しておくべきことがあります。
次のことをクリアしていないとSpotifyに楽曲を追加できなくなりますので、失敗して再度やり直すことにならないように、先に準備を万端にしておきましょう。
自分の曲をインポートする時の注意①:ファイル形式
Spotifyで再生できるファイル形式はmp3・mp4と、m4pという形式のみ(スマホで使用する場合はmp3のみ)となっています。
追加しようとしているファイルが、以上の形式に該当しているかどうかを先に確認してください。
なおiTunesで主に使用されているm4aは、Spotifyでは開くことができません。
もしwavなど該当しないファイル形式である場合は、変換できるソフト・アプリ・オンラインサービスがあるので利用してください。
ファイル形式の変換には「Online Audio Converter」が便利
「Online Audio Converter」は名前の通りオンライン上、すなわちアプリやソフトをダウンロードせずに、インターネット上のサイト内で音楽ファイルを無料で変換できるサービスです。
mp3への変換のやり方は次の通り簡単にできます。
- 「ファイルを開く」をクリック
- 「mp3」を選択
- 「変換」をクリック
- 画面が変わったら「ダウンロード」をクリック
保存先が初期設定のままの場合はPC内の「ダウンロード」の項目にデータが入っているので、音源のダウンロードが終わったら確認してください。
ちなみにファイルの変換は、どうしても元の音源の質の劣化を避けられません。
そこで音源の質が選択できる「品質」項目があります。
エコノミー・標準・高品質・最高品質と、後になるにつれ高品質なものになりますが、あまり高い品質のものを選ぶとファイルが大きくなってPCの容量不足につながったり、変換に時間がかかったりするので気を付けましょう。
デフォルトで選択されている「標準」のままでも、普通に聴く分には問題のない品質に変換されます。
自分の曲をインポートする時の注意②:空き容量
Spotifyを使用しているのがPCならPCの、スマホならスマホの空き容量が不足している場合、Spotifyへ楽曲をインポートすることはできません。
使っていないアプリや写真・音楽データなどを削除し、十分な空き容量を確保してからインポートの手順を踏みましょう。
Spotifyに自分の曲をインポートする方法
具体的に「どこからどこへ」インポートするか、その方法をそれぞれ紹介します。
PC・スマホ・CDの、どこ保存されている楽曲をSpotifyで聴きたいのかを明確にした上で、次の方法を参考にインポートしてみてください。
自分の曲をインポートする方法①:PC→PC版Spotify
PCの中に入っている楽曲を、PCで使用しているSpotifyにインポートする方法は次の通りです。
- PC版Spotifyを開き、画面の右上にある「V」を選択してメニューを開く
- メニューの中から「設定」を選択
- 表示された一覧の「ローカルファイル」で「ローカルファイルを表示する」をオンにする
- PCのどのフォルダにインポートしたい楽曲が入っているかを確認し選択
- Spotifyの画面の左にある一覧の「ローカルファイル」に目的の楽曲がインポートされていることを確認
フォルダを選択する項目で「同期先を追加」をクリックすると、そこに表示されていないフォルダを選択することもできます。
もしアップロードする必要がないフォルダがオンの状態になっている場合は、オフに変えておきましょう。
自分の曲をインポートする方法②:PC→スマホ版Spotify
PC・スマホの両方でSpotifyを使用していたとしても、PC版Spotifyに楽曲をインポートしただけでは、スマホ版Spotifyの方に反映されません。
PC版Spotifyにインポートした楽曲をスマホでも聴きたい場合は、次の手順を踏みましょう。
- 同じWi-FiにPC・スマホを接続する
- PC版Spotifyにインポートした「ローカルファイル」に入れたままの楽曲を、どこでもよいのでプレイリストに移動させる
- プレイリストのダウンロードをする
- スマホ版のSpotifyを開いてインポートし、楽曲を移動させたプレイリストに目的のデータが追加されているか確認する
自分の曲をインポートする方法③:スマホ→スマホ版Spotify
iPhone・Androidの両方とも同じ手順で行います。
- Spotifyを開く
- 画面上にある歯車マークをタップ
- 設定の一覧から「My Musicをインポート」を選択
- スマホ内に保存されている楽曲が一覧で表示されるのを確認
- インポートしたい楽曲にチェックを入れ、画面右上にある「インポート」をタップ
- 「My Library」より「お気に入りの曲」に移動し、インポートした楽曲を確認する
自分の曲をインポートする方法④:CD→スマホ版Spotify
CDの音源をスマホ版Spotifyにインポートする場合は、CDの楽曲をPCに取り込む必要があるため、CDの内容を読み取る機械が必要になります。
PCにもともとCDやDVDを入れる機能が付いているのであれば問題はありませんが、ノートPCの場合はないものも多いです。
そういった場合でも外付けの機械を使用すれば、CDやDVDをPCで楽しむことができるようになるので、購入してみてください。
CDの音源をインポートする手順は次の通りです。
- PCにCDを入れる
- WindowsのPCを使用している場合は「Windows Media Player」を開き「CDの取り込みをクリック」する。MacのPCを使用している場合はiTunesを開き画面右上の「インポート」をクリックする。
- PC版・スマホ版の両方のSpotifyを開き、スマホに同期させる。
スマホへ同期させる方法は「自分の曲をインポートする方法②:PC→スマホ版Spotify」の項目に戻り、手順を踏んでください。
BUFFALO USB3.1(Gen1)/3.0 外付け DVD/CDドライブ バスパワー Wケーブル(給電ケーブル付き) 薄型ポータブル 国内メーカー Window/Mac ホワイト DVSM-PTV8U3-WH/N
参考価格: 2,180円
まとめ
今回はSpotifyに自分の曲(ローカルファイル)をインポートする手順を。PC・スマホなどに分けて紹介しました。
この記事を参考にSpotifyにある曲・なかった曲を一緒に聴けるようにして、快適な状態で楽しんでくださいね!